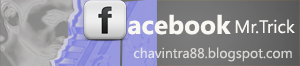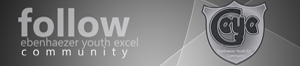Penentuan kelas ini dilakukan dengan cara berikut :
Kelas A
IP address kelas A terdiri dari 8 bit untuk network ID dan sisanya 24
bit digunakan untuk host ID, sehingga IP address kelas A digunakan untuk
jaringan dengan jumlah host yang sangat besar JJ. Pada bit pertama
berikan angka
Ø 0 sampai dengan 127. (0-127)
Karakteristik IP Kelas A
Format : 0NNNNNNN.HHHHHHHH.HHHHHHHH.HHHHHHHH
Bit Pertama : 0
Network ID: 8 bit
HostID : 24 bit
Bit Pertama : 0 -127
Jumlah : 126 (untuk 0 dan 127 dicadangkan)
Range IP : 1.x.x.x – 126.x.x.x
Jumlah IP : 16.777.214
Misalnya IP address 120.31.45.18 maka
Network ID = 120
HostID = 31.45.18
Ø Untuk Subnetmask =255.0.0.0
Ø
Jadi IP address di atas mempunyai host dengan nomor 31.45.18 pada jaringan 120
Kelas B
IP address kelas B terdiri dari 16 bit untuk network ID dan sisanya 16 bit digunakan untuk host ID, sehingga IP address kelas B digunakan untuk jaringan dengan jumlah host yang tidak terlalu besar. Pada 2 bit pertama berikan angka 10, sehingga bit awal IP tersebut mulai dari (128 – 191).
Karakteristik IP Kelas B
Format : 10NNNNNN..NNNNNNNN.HHHHHHHH.HHHHHHHH
Bit Pertama : 10
NetworkID : 16 bit
HostID : 16 bit
Bit Pertama : 128 -191
Jumlah : 16.384
Range IP : 128.1.x.x – 191.155.x.x
Jumlah IP : 65.532
Misalnya IP address 150.70.45.18 maka
Network ID = 150.70
HostID = 60.56
Ø Untuk Subnetmask =255.255.0.0
Ø Jadi IP di atas mempunyai host dengan nomor 60.56 pada jaringan 150.70
Kelas C
IP address kelas C terdiri dari 24 bit untuk network ID dan sisanya 8 bit digunakan untuk host ID, sehingga IP address kelas C digunakan untuk jaringan untuk ukuran kecil. Kelas C biasanya digunakan untuk jaringan Local Area Network atau LAN. Biasanya ini terdapat dalam Warnet-Warnet maupun sebuah sekolah. Pada 3 bit pertama berikan angka 110 sehingga bit awal IP tersebut mulai dari (192 – 223).
Karakteristik IP Kelas C
Format : 110NNNNN.NNNNNNNN.NNNNNNNN.HHHHHHHH
Bit Pertama : 110
NetworkID : 24 bit
HostID : 8 bit
Bit Pertama : 192 – 223
Jumlah : 16.384
Range IP : 192.0.0.x.x – 223.255.255.x.x
Jumlah IP : 254 IP
Misalnya IP address 192.168.1.1 maka
Network ID = 192.168.1
HostID = 1
Ø Untuk Subnetmask =255.255.255.0
Jadi IP di atas mempunyai host dengan nomor 1 pada jaringan 192.168.1
Kelas D dan E, tidak digunakan secara umum, kelas D digunakan bagi jaringan multicast dan kelas E untuk keprluan eksperimental.
Mengkonfigurasi TCP/IP
Implementasi TCP/IP pada Windows98 meliputi protokol standar TCP/IP, kompatible
dengan
TCP/IP berbasis jaringan. Protokol standar TCP/IP termasuk:
1. Internet Protocol,
2. Transmission Control Protocol (TCP),
3. Internet Control Message Protocol (ICMP),
4. Address Resolusion Protocol (ARP),
5. User Datagram Protocol (UDP).
TCP/IP harus dikonfigurasikan sebelum dahulu agar bisa “berkomunikasi” di dalam
jaringan komputer. Setiap kartu jaringan komputer yang telah diinstall
memerlukan IP address dan subnet mask. IP address harus unik (berbeda dengan
komputer lain), subnet mask digunakan untuk membedakan network ID dari host ID.
Memberikan IP Address
IP address dan subnet mask dapat diberikan secara otomatis menggunakan Dynamic
Host
Configuration Protocol (DHCP) atau disi secara manual.
Prosedur
yang dilakukan untuk mengisikan IP address:
1. Buka Control Panel dan double-klik icon Network.
2. Di dalam tab Configuration, klik TCP/IP yang ada dalam daftar untuk kartu
jaringan yang telah diinstall.
3. Klik Properties.
4. Di dalam tab IP Address, terdapat 2 pilihan:
* Obtain an IP address automatically
IP address akan diperoleh melalui fasilitas DHCP. DHCP berfungsi untuk
memberikan IP address secara otomatis pada komputer yang menggunakan protokol
TCP/IP. DHCP bekerja dengan relasi client-server, dimana DHCP server
menyediakan suatu kelompok IP address yang dapat diberikan pada DHCP client.
Dalam memberikan IP address ini, DHCP hanya meminjamkan IP address tersebut.
Jadi pemberian IP address ini berlangsung secara dinamis.
* Specify an IP address
IP address dan subnet mask diisi secara manual.
5. Klik OK.
6. Jika diperlukan masuk kembali ke dalam kotak dialog TCP/IP Properties, klik
tab Gateway, masukkan nomor alamat server.
7. Klik OK.
8. Jika diperlukan untuk mengaktifkan Windows Internet Naming Service (WINS)
server, kembali ke dalam kotak dialog TCP/IP Properties, klik tab WINS
Configuration, dan klik Enable WINS Resolution serta masukan nomor alamat
server.
9. Jika diperlukan untuk mengaktifkan domain name system (DNS), kembali ke
dalam kotak dialog TCP/IP Properties, klik tab DNS Configuration, klik Enable
DNS, masukkan nomor alamat server.
10. Klik OK.
Sumber