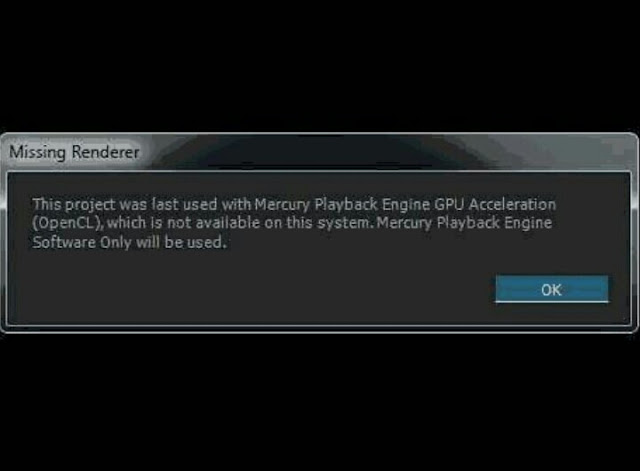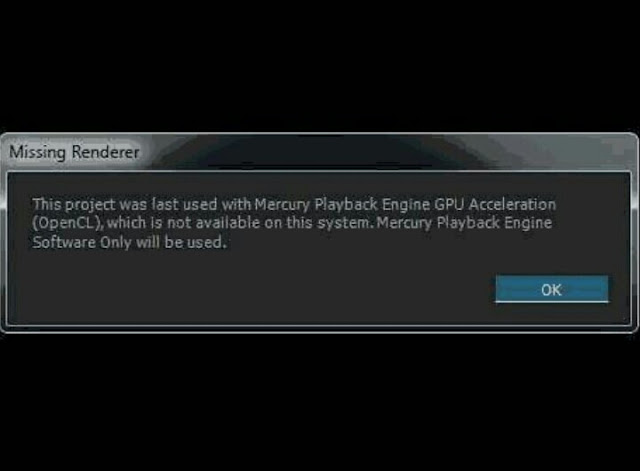Sebagai seorang editor video tentu perlu membahas tentang spek komputer untuk editing, yang paling panjang pembahasannya dan cukup membuat galau adalah kartu grafis. Ketika membahas kartu grafis, yang paling sering didengar adalah kata CUDA (untuk grafis NVidia) dan Open CL(untuk AMD).
Pernahkah sobat pengguna Adobe Premiere pro CC saat membuka project muncul pemberitahuan seperti gambar di atas? "This project last was used with mercury playback engine GPU acceleration (OpenCL)." Nah berikut kita bersama akan membahas artinya apa.
Apa itu GPU?
GPU (Graphical Processing Unit). Semacam prosesor yang ada di dalam kartu grafis.
Bedanya dengan CPU (prosesor yang ada di motherboard), GPU didesain khusus untuk mengolah data gambar/grafis agar bisa tampil ke monitor dengan cepat dan tepat.
CPU hanya memiliki beberapa inti prosesor (dual-core, quad-core, octa-core) yang bekerja secara serial. Sedangkan GPU terdiri atas RIBUAN core kecil-kecil yang bekerja secara paralel.
(Ini seperti mengerjakan tugas dari guru matematika yang sangat banyak. Cara cepatnya adalah dengan kerja kelompok, masing-masing mengerjakan satu soal)
Tentunya tidak semua kartu grafis bisa melakukannya. Hanya kartu-kartu grafis yang memiliki fitur CUDA (untuk Nvidia) atau OpenCL (untuk AMD) yang memungkinkan GPU Acceleration.
Di sisi pengguna software, editor contohnya, penggunaan GPU Acceleration akan membuat proses render terasa lebih cepat dan playback lebih lancar.
Salah satu software yang mengadopsi teknologi CUDA adalah Adobe Premiere Pro CC melalui fitur yang mereka sebut Mercury Playback Engine.
Kalau kamu menggunakan Nvidia dengan fitur CUDA (lihat listnya di sini).. maka kamu akan memiliki pilihan:
Mercury Playback Engine GPU Acceleration (CUDA)
Mercury Playback Engine Software Only
(lihat di Project Settings)
Kalau yang aktif adalah yang pertama (CUDA), itu artinya kamu sedang memanfaatkan GPU Acceleration. Sedangkan “Software Only” artinya kamu tidak menggunakannya. Tentunya performanya akan lebih cepat menggunakan CUDA.
CUDA vs OpenCL
CUDA bukan satu-satunya GPU Acceleration. Saingannya adalah OpenCL.
Bedanya.. CUDA hanya eksklusif di Nvidia (karena dialah yang menciptakannya), sedangkan OpenCL bersifat open source (dikembangkan oleh banyak pihak).
Contoh yang menggunakan OpenCL adalah kartu grafis keluaran AMD.
Tapi walau begitu.. Nvidia sendiri pun support dengan OpenCL. Jadi, mungkin beberapa dari kamu yang menggunakan Nvidia (tergantung serinya), akan memiliki dua opsi itu: CUDA dan OpenCL.
Lalu lebih baik mana? CUDA atau OpenCL? Nvidia atau AMD?
Jawabannya tergantung software yang digunakan.
Menurut yang saya baca.. Kalau kamu menggunakan Nvidia, dan software yang kamu gunakan memiliki dua opsi (CUDA dan OpenCL), maka pilihlah CUDA, karena CUDA akan berjalan lebih cepat di Nvidia ketimbang OpenCL.
Sebaliknya, kalau software yang kamu gunakan hanya support OpenCL (FCP X contohnya).. maka pilihlah AMD yang memiliki fitur OpenCL. Karena OpenCL akan berjalan maksimal di AMD ketimbang OpenCL di Nvidia.
(OpenCL sendiri memang awalnya dibuat oleh Apple, maka jangan heran kalau FCPX lebih support dengan OpenCL).
Kesimpulan:
GPU Acceleration, baik itu CUDA atau OpenCL terlalu sayang untuk diabaikan karena akan mempercepat pekerjaan editing maupun desain.
CUDA dan OpenCL sangat bergantung dengan kartu grafis yang kita pilih (tidak semuanya support).. Dan tergantung dengan software yang kita pakai juga.
Maka mulai sekarang.. pastikan Kamu memilih kartu grafis yang tepat. Cara termudahnya adalah dengan melihat Minimum System Requirements di masing-masing software seperti:
●Adobe Premiere Pro CC
●CUDA Support
○Mercury Playback Engine for real time video editing & accelerated rendering
●OpenCL Support
○No specifics stated
Adobe After Effects CC
●CUDA Support
○3D ray tracing
○Multi GPU support
●OpenCL Support
○No specifics stated.
Semoga penjelasan ini bermanfaat.
Sumber: Rumah editor.com
https://creatorup.com/enable-premiere-effects-mercury-playback-gpu-acceleration-cuda-imac-macbook-geforce-video-card/